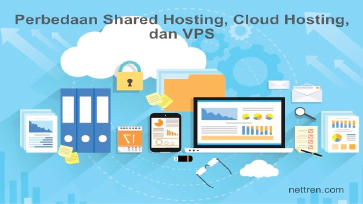Cara Membuat Droplets Digital Ocean dengan Benar

Digital Ocean merupakan salah satu penyedia layanan VPS (Virtual Private Server) yang paling populer dan terbaik di dunia.
Saat ini sudah banyak blogger, internet marketer, pemilik toko online, atau pebisnis online lainnya di Indonesia yang menggunakan VPS Digital Ocean sebagai server website mereka.
Alasan mereka menggunakan VPS Digital Ocean itu karena memang sudah teruji dan terjamin kualitasnya dibanding penyedia VPS lainnya.
Harga yang ditawarkannya pun juga relatif murah. Hanya dengan minimal biaya $5 dolar per bulan saja, anda sudah bisa berlangganan cloud server Digital Ocean.
Bahkan anda juga bisa mendapatkan bonus $10 dolar yang dapat digunakan untuk berlangganan VPS selama 2 bulan secara gratis. Untuk mendapatkan bonusnya itu silahkan daftar akun Digital Ocean.
Setelah selesai daftar akun Digital Ocean, akun anda harus diverifikasi dulu dengan cara memasukkan data kartu kredit atau alamat email Paypal anda.
Cara Verifikasi Pembayaran Digital Ocean
Untuk melakukan verifikasi akun Digital Ocean, anda harus memasukkan data alat pembayaran yang akan anda gunakan untuk berlangganan VPS Digital Ocean.
Ada dua alat pembayaran yang bisa anda pilih, yaitu memasukkan data kartu kredit atau alamat Paypal anda.
Jika anda belum memiliki kartu kredit, gunakan saja Paypal seperti yang akan saya gunakan pada tutorial ini. Tapi kalau anda belum juga memiliki akun Paypal, silahkan buat dulu dengan mengikuti panduan Cara Membuat Akun Paypal.
Berikut ini langkah-langkah verifikasi akun Digital Ocean.
Pastikan anda sudah mendaftar akun Digital Ocean
Silahkan
Log inke akun Digital Ocean anda.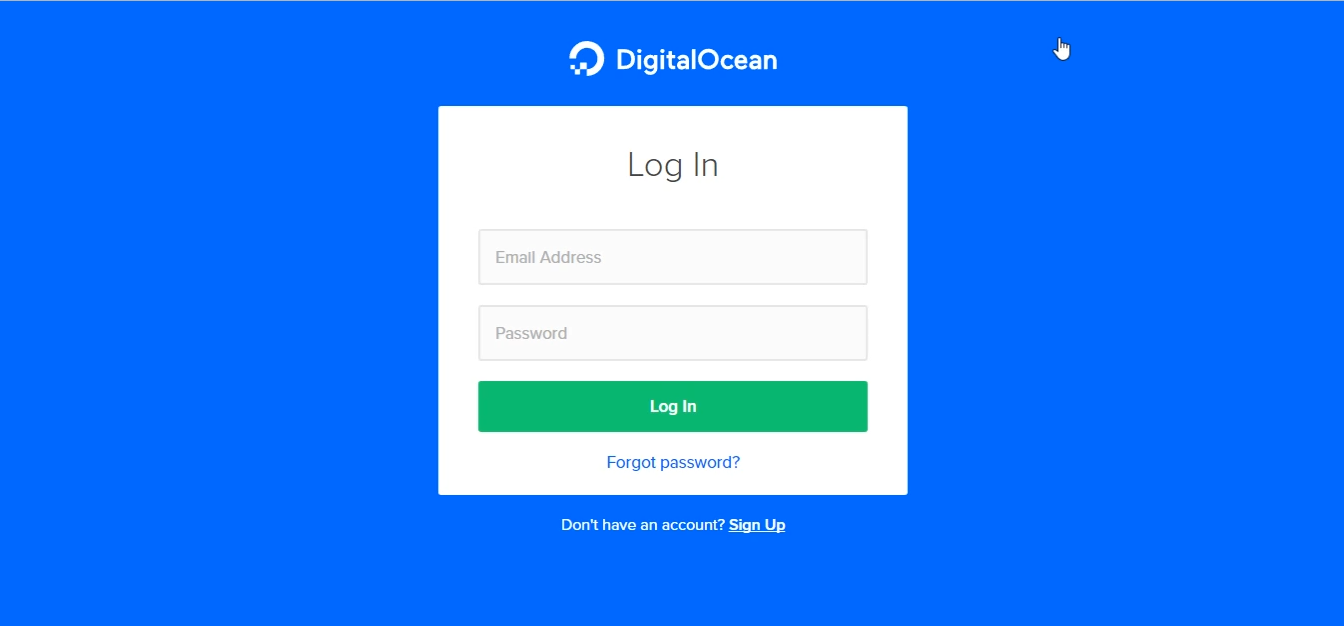
02_login-digital-ocean Halaman
Billing Infoakan terbuka. PilihPayPalpada menu tab, lalu isikan jumlah saldo yang akan anda top up ke Digital Ocean, misalnya US $5. Kemudian tekan tombolPayPal.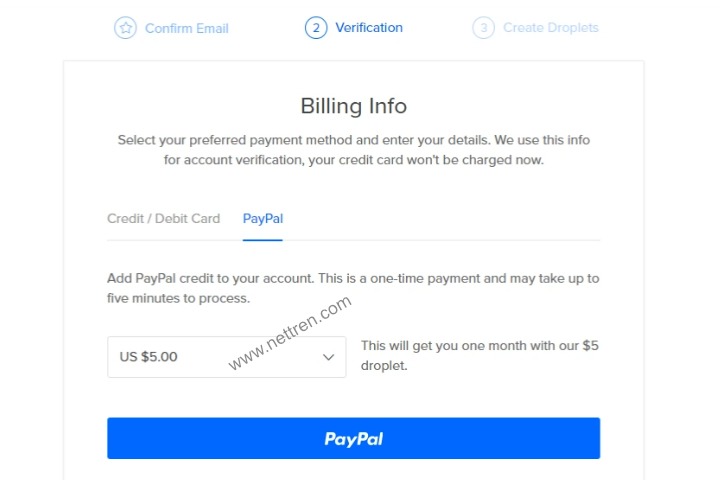
04_billing-info-paypal Anda akan diarahkan menuju halaman
Purchase detailsPayPal. Silahkan isi deskripsi anda, lalu tekan tombolContinue.
05_purchase-details Halaman
PayPal Log Interbuka, isikan alamat dan pasword PayPal anda, kemudian tekan tombolLog In.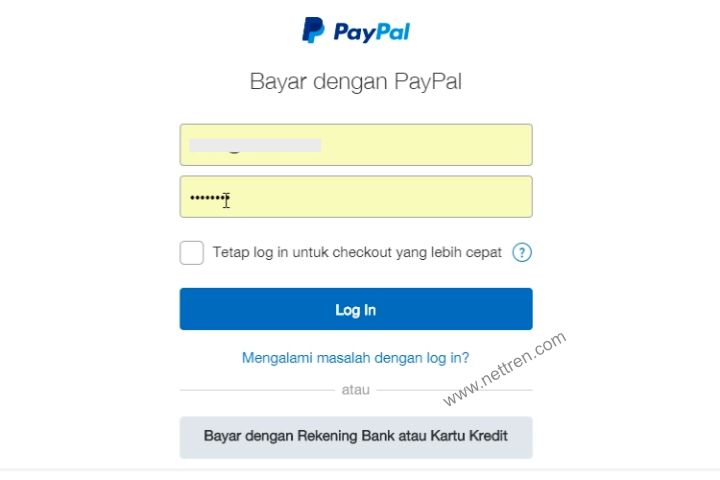
06_bayar-dengan-paypal Pada halaman deskripsi pembayaran Digital Ocean dengan PayPal, tekan tombol
Bayar Sekarang.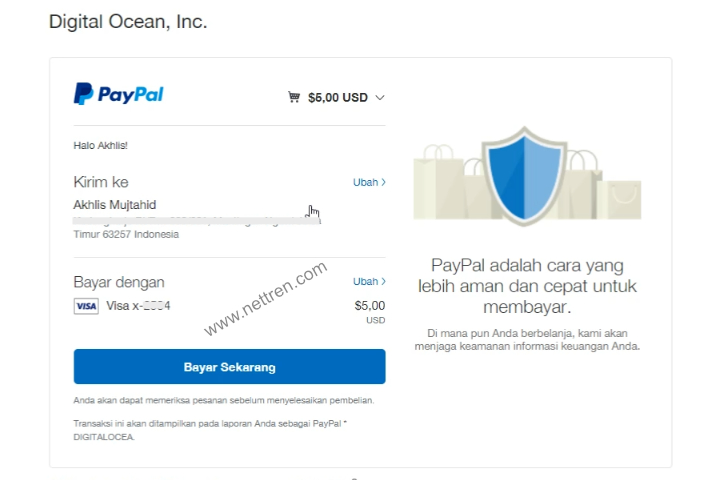
07_paypal-digital-ocean Selamat, akun Digital Ocean anda sudah aktif. Dan bonus $10 dolar anda sudah bisa digunakan untuk mengaktifkan
droplets (istilah sebuah server pada Digital Ocean)selama 2 bulan.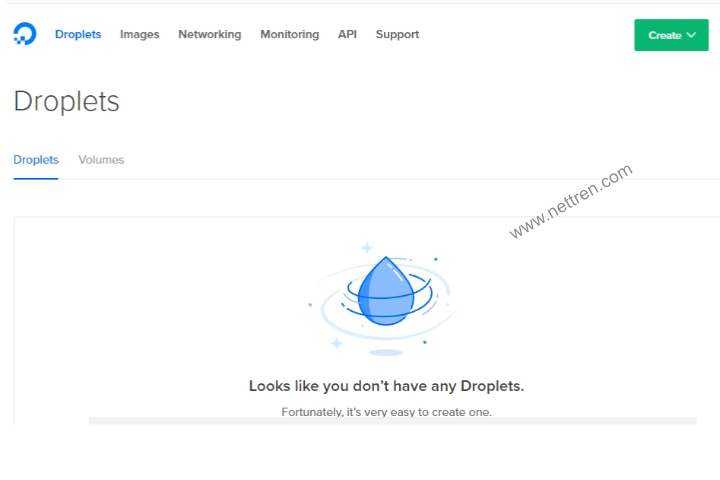
08_droplets
Cara Menambahkan Nama Domain Pada VPS Digital Ocean
Setelah akun Digital Ocean aktif, anda bisa menambahkan nama domain yang akan digunakan pada droplets Digital Ocean anda.
Berikut ini langkah-langkahnya:
Pada halaman akun Digital Ocean anda, silahkan pilih
Networkingpada tab menu.Pastikan tab menu
Domainsaktif, lalu masukkan nama domain anda pada kolom yang tersedia. Kemudian tekan tombolAdd Domain.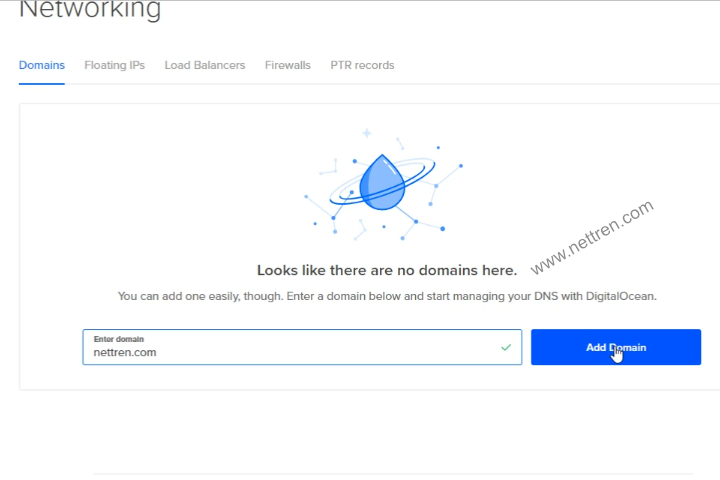
09_add-domain Setelah nama domain anda berhasil ditambahkan, halaman
DNS Recordsakan muncul. Anda bisa melihatName ServerDigital Ocean disitu.
10_create-new-record Silahkan pergi menuju halaman dimana anda telah membeli
nama domainanda sebelumnya. Kemudian ubahlahName ServernyadenganName Server Digital Ocean.
Cara Membuat Droplets Digital Ocean
Dropletsmerupakan istilah untuk menyebut sebuah paket cloud server pada Digital Ocean
Jadi droplets itu sebenarnya nama lain VPS atau sebutan khusus untuk sebuah VPS yang kita gunakan pada Digital Ocean.
Dalam satu akun Digital Ocean, anda bisa memesan droplets sebanyak yang dibutuhkan, dan masing-masing droplets tersebut bisa diinstal sistem operasi yang berbeda sesuai kesukaan anda.
Namun sebenarnya untuk sebuah droplets saja sudah bisa digunakan untuk memasang puluhan CMS website yang sama maupun CMS yang berbeda. Misalnya WordPress, Ghost, Jekyll, OpenCart, dan lainnya dalam satu droplets.
Untuk membuat droplets Digital Ocean, ikuti langkah-langkahnya berikut ini:
Silahkan
Log Inke akun Digital Ocean anda.Pada halaman akun Digital Ocean, pastikan kedua tab menu
Dropletsaktif, kemudian tekan tombolCreate Droplet.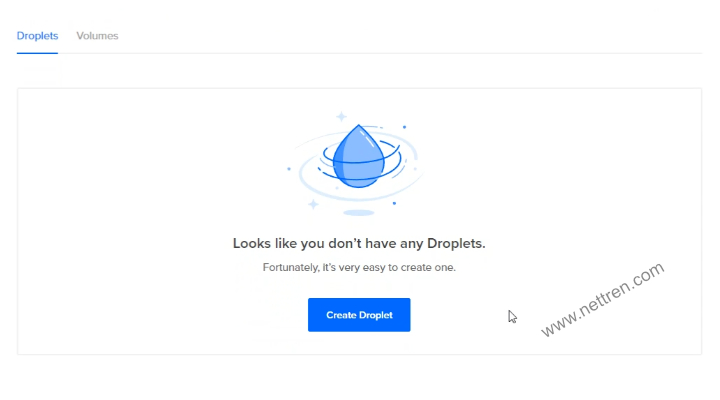
11_create-droplet Halaman
Create Dropletsterbuka, disitu ada dua pilihanChoose an imageyang tersedia, yaituDistributionsdanOne-click Apps.Pilih tab menu
Distributionsjika anda ingin menginstal sistem operasi yang masih kosong, anda bebas memilih sistem operasi yang telah disediakan (pada tutorial ini saya menggunakan OS Ubuntu 16.04.3 x64 karena merupakan versi LTS).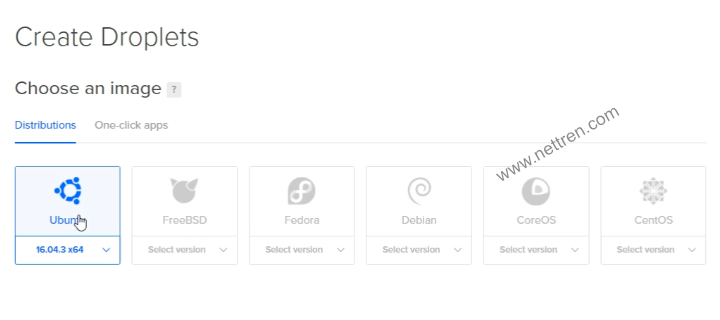
12_choose-an-image Pilih tab menu
One-click Appsjika anda tidak mau ribet menginstal satu per satu komponen yang diperlukan CMS yang akan anda gunakan.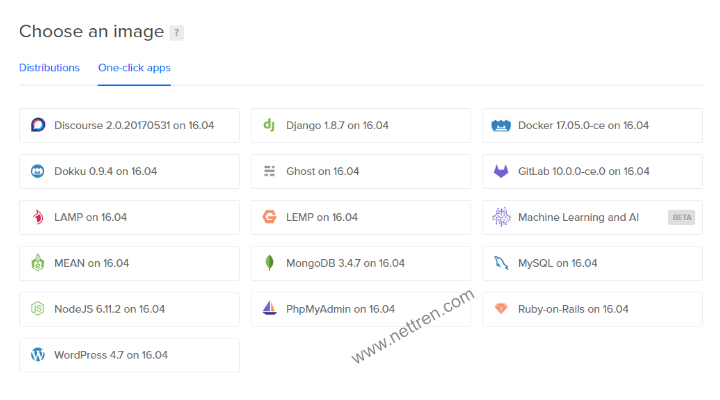
13_one-click-apps Ini sangat cocok bagi anda yang ingin menggunakan salah satu CMS saja pada droplets. Silahkan pilih aplikasi yang akan anda gunakan, misalnya WordPress atau Ghost
Selanjutnya pada pilihan
Choose a sizesilahkan pilih ukuran droplets yang sesuai dengan keperluan website anda.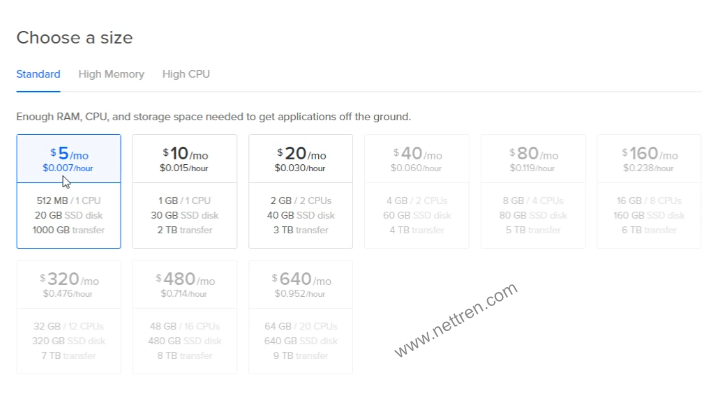
14_choose-a-size jika masih pemula silahkan pilih saja $5 per bulan, nanti anda akan mendapatkan kapasitas 512 MB RAM dan memori penyimpanan SSD sebesar 20 GB ( jauh lebih besar dibanding shared hosting biasa dengan harga yang sama).
Proses selanjutnya, pada pilihan
Choose a datacenter regionsilahkan pilih sesuai dengan tujuan target pasar anda. Kalau target pasar anda Indonesia, pilih sajaSingapore.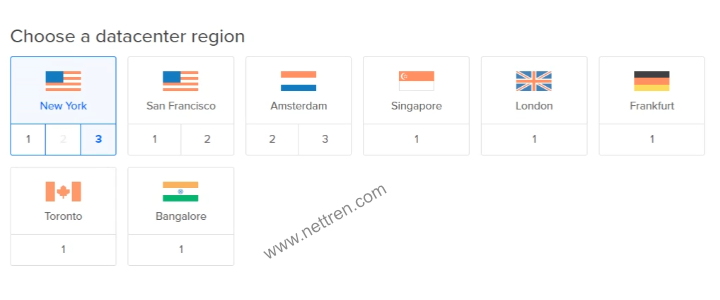
15_choose-a-datacenter Pada pilihan
Select additional option, kasih centangPrivate networkingdanIPV6.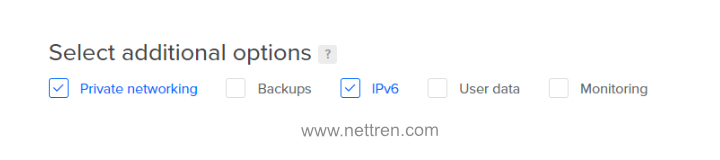
16_select-additional-options Pada pilihan
Add your SSH keysilahkan tekan tombolNew SSH Key. Untuk membuatSSH key, ikuti dulu panduan Cara Membuat SSH Key.
17_new-ssh-key Pada kolom New SSH key, silahkan masukkan SSH key yang telah anda buat menggunakan
PuttyGentadi. Kemudian tekan tombolAdd SSH key.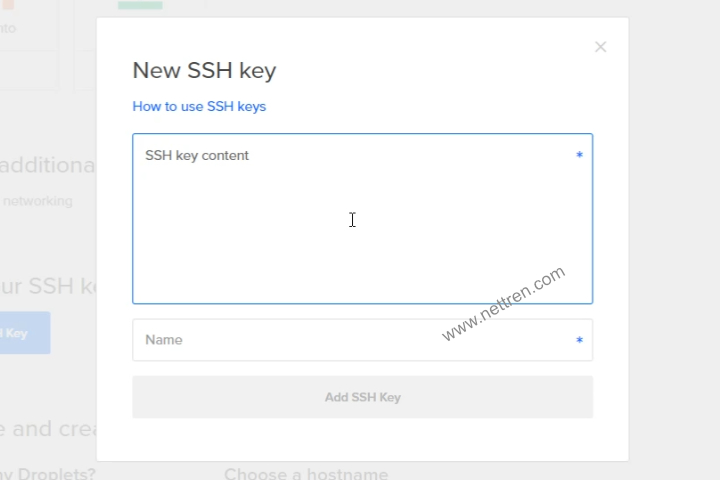
18_add-ssh-key Proses yang paling akhir, pada pilihan
Finalize and createada kolom nama hostname yang bisa anda ubah sesukamu, tapi jika tidak mau mengubahnya biarkan saja sesuai nama default.Itu fungsinya nanti sebagai nama identitas droplets anda. Selanjutnya silahkan tekan tombol
Create.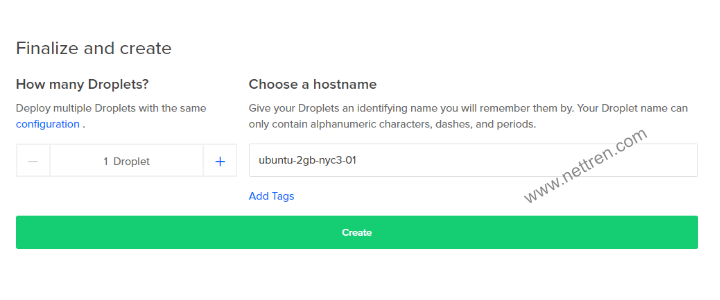
19_create-droplet Selamat, droplets anda sudah siap untuk digunakan.
Tapi ingat, meski droplets anda sudah bisa digunakan, itu masih berupa sistem operasi Ubuntu yang kosong. Anda harus menginstal komponen satu per satu yang diperlukan untuk menjalankan website anda.
Silahkan ikuti selengkapnya Panduan Cara Menggunakan VPS Digital Ocean.